问答专栏Q & A COLUMN
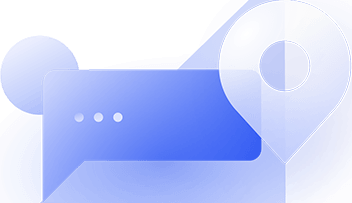
谢谢邀请!统计EXCEL中不同专业人数的方法有很多,这里我分享2种常用的方法,即公式法和数据透视表法,希望能够帮到您!
函数解析:
1、COUNTIF:计算满足单个条件的单元格数目
使用格式:COUNTIF(条件范围,条件)
2、COUNTIFS:计算满足多个条件的单元格数目
使用格式:COUNTIF(条件范围1,条件1,条件范围2,条件2,……)
COUNTIFS的参数有两种,一种为条件范围,另一种为条件,它们是成对出现的。
公式运用方法如下图:
以上面的数据为例,我们只要将鼠标放在数据表的任一单元格,点【插入】→【数据透视表】,这时会自动选择所有数据,我们只要选择放置数据透视表的位置即可,然后把专业拖到【行】将姓名拖到【列】,即可很方便地统计不同专业的人数。具体动图如下:
如果希望数据有增有减时还能方便更新,我们可以将表格转为超级表,转超级表后,插入的数据透视表点刷新即可适时更新统计数据。
如下面的案例中,初始数据只有10人,我们将数据转成超级表后(将鼠标放在表格任一位置,按快捷键CTRL+T或点【开始】→【套用表格格式】任选一种格式),当增加了9条记录时,只要将鼠标放在透视表中,右键刷新,即可适时刷新统计数据。具体动图如下:
我是EXCEL学习微课堂,头条号优质教育领域创作者,分享EXCEL学习的小技巧,小经验。目前已分享了80多个免费课程,其中有EXCEL基础课程、函数课程和数据透视表系列课程,现在正在分享EXCEL图表系列课程,如果分享的内容对您有用,欢迎点赞、收藏、评论、转发,更多的EXCEL技能,可以关注今日头条“EXCEL学习微课堂”。如想详细了解COUNTIFS函数的用法和“超级表”相关知识,可回看EXCEL学习微课堂的教程:
1、Excel学会多条件计数函数COUNTIFS,再多条件的计数都不怕!
https://www.toutiao.com/i6577886625253032456/
2、Excel超级表,功能强大、简单高效,一用就上瘾!
https://www.toutiao.com/i6581088424395014664/
 加载中...
加载中...这是一个很简单的Excel统计问题,这个问题对Excel来说,小菜一碟!
这里,我就分享下几个统计分析的方法,希望能帮到你!
这里我就先举一个简单的例子,很简单,实际职场中,表格数据会比这里示例复杂,不过,方法和技巧是一样的。
示例如下所示:
Excel中,数据统计分析的方法很多,对我来说,最喜欢的,还是透视表,能用透视表搞定的统计分析,我一般都不会去用公式。
日常工作中,大部分的统计分析,用透视表都能轻松搞定,如这个示例中,可以如下步骤:
①选择数据区域 → ②菜单选择“插入”-“数据透视表” → ③通过鼠标拖拉数据字段,调整透视表结构(拖拽字段“专业”到行区域,“姓名”到值区域) → ④设置统计方式(设置姓名字段统计方式为计数)
如上步骤,点点鼠标就能轻松搞定各种数据统计分析了,很简单吧!
如下完整动画演示:
Countif条件计数函数,用法:=Countif( 区域, 条件 )
如示例中,可以使用公式:=COUNTIF(B:B,D2),这样就能统计出B列数据中,D2单元格内容出现的次数,如下所示:
在Excel中,菜单“数据”中有一个“分类汇总”,可以在数据源中,按关键字段分类统计数据。使用分类汇总后,Excel会在每个分类下方自动添加汇总行,并分级显示数据区域,如下所示:
完整动画演示:
 加载中...
加载中...如何统计Excel表格中不同专业的人数?
很高兴您的邀请
EXCEL2016
 加载中...
加载中...方法一:使用countif函数
具体的案例如下:
做好对应的表格,F2中输入公式=COUNTIF(A2:A25,E2)
公式解读:A2:A25统计区域,统计符合E2条件的数量
方法二:使用数据透视表
选中需要统计人数的B列,点击Excel菜单,“插入”-“数据透视表”
将专业字段拖到“行”框中,和“值框中”,在值框中选择“计数项”,统计表就自动统计出来了。
希望以上的回答对你有帮助!
 加载中...
加载中...可以使用 Microsoft Query 再加上SQL语句就可以了
这种用法也很重要用处很多很值的学习
一开始学起来可能会不习惯多用用就好了
首先创建数据表
执行Microsoft query
选择要查询的数据文件
选择我们的数据表
添加列
选择使用SQL语句
用SQL语句聚合求数量
执行SQL语句可以看到已经求出来了
把数据返回给EXCEL
选择要放数据的地方
显示出数据
如果数据修改了点击刷新或设置自动刷新的时间
 加载中...
加载中...