问答专栏Q & A COLUMN
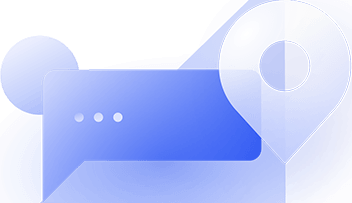
Excel中的重复单元格确实十分碍事,对数据统计分析影响极大。那怎么高效清理Excel重复数据呢?
直接利用Excel的「删除重复项」功能,非常简单。但缺点是我们不知道有哪些重复值被删除了。
点击Excel的「数据」-「高级筛选」功能,将原有数据区域复制到另一个区域,勾选「选择不重复的记录」按钮,就可以清楚地看到删除重复值之后的数据了。
在空白单元格中输入公式「=COUNTIF($A$1:A2,A2)」,结果为1说明该数据第一次出现,即没有重复值,结果为2说明该数据第二次出现,即存在重复值。
选中数据后点击「条件格式」-「突出显示单元格规则」-「重复值」,然后开启「筛选」,就可以筛选出重复值和不重复的数据了。
这就是Excel中四种删除重复单元格数据的方法了,希望对你有用。
 加载中...
加载中...谢邀!我是Excel技巧精选,每日分享Excel Word PPT实用小技巧。
您的关注、点赞、转发、收藏、评论都是对我莫大的支持,谢谢!
在Excel中,去重的方法有很多,我这里就分享如下几个方法:
删除重复项,最简单粗暴的方法;
公式法配合筛选去重;
透视表去重法;
很简单,步骤如下:
选择数据区域;
菜单选择删除重复项;
选择判断的列
确定
常用的判断重复的公式,可以使用Countif或者match函数来判断重复项。
这个函数很简单,判断A2单元格在A列出现的次数,大于1次,则表示有重复;
这样,便可以筛选出大于1的行,然后删除即可;
当然,也是可以使用Vlookup或者match等函数进行判断,大家可以自己试试!
使用简单透视表,也可以直接合并重复项,实现去重目的。
步骤如下:
选择数据区域任意位置;
插入透视表;
将需要判断重复的列拖拉到行标签
 加载中...
加载中...如何删除表格中的重复数据,这个操作用EXCEL数据中的删除重复项就可以了。
如图,做一个示例示的表格,有两个重复数据项:
先选定数据区,然后点数据栏,删除重复项:
在对话框中勾选要删除的列名:
自动完成删除重复项:
如图,两个重复项只保留了一个:
 加载中...
加载中...如何删除重复项,这里提供几种方法:
1、删除重复项命令。
使用这个命令,前提是你的Excel版本足够高,低版本的Excel是没有这个功能的,具体的演示如下:
2、如果版本不够高,推荐两个函数,第一个是countif函数。
这个函数是条件计数,可以根据给出的条件对区域内的数值进行计数。
这个方法相对麻烦,还需要手动一个个的删除,下面再提供一个公式,一次性到位。
match函数查找的是数据在整个区域当中的位置,只要找到过一次,下一次找到相同的数据也一定会返回第一次查找到的位置,然后再跟数据所在的行进行对比,跟行号相等的,就是第一次出现的,返回true,否则就返回false。
最后一个方法就是数据透视表了,因为数据透视表要对区域进行操作,所以,要加一个辅助列,其实没什么用处。具体看动图吧。
顺序按下快捷键alt+d+p创建数据透视表,把姓名拖进行字段,再把姓名拖进值区域,在行字段显示的就是不重复的数值了,直接复制出来就行。
我是简净轩语,欢迎关注交流。
 加载中...
加载中...说到重复数据,对“重复”的理解非常重要,这也是掌握去重的核心。我们说数据重复,避不开两个层面:一是范围;二是相同。
什么意思呢?
相同指的是两个数据必须一模一样;范围指的是,两个数据重复是在一定的范围内而言的。
如图所示,着眼范围是“产品名”的话,这两个数据是重复的;着眼范围是两条完整的记录的话,这两条数据是不重复的。
重复的两个层面,“数据相等”这一层面很直观,一般不会搞错,但是对于很多新手来说,却往往忽视了“范围”这一层面。因此,在去重的过程中,一定要首先明确操作的范围,这将直接影响去重的结果。
正是因为判定重复,需要先界定范围,所以才会出现你问题中的两个选项:
①扩展选定区域
②以当前选定区域进行排序
会填出这样的提示,是因为我们在删除重复数据的操作中,选择了某一列数据,而不是将鼠标定位于数去表区域中,如动图所示,我们来看一下区别。
在这个操作中,第一次我们选择D列数据,点击【删除重复项】之后,会填出警告窗口,这是因为Excel无法决定,我们是以D列数据来判断是否重复,还是以整个数据区域来判断是否重复,因此填出选项,让用户自己选择。
那么,这两个选择定到底是什么意思呢?
①扩展选定区域:Excel识别出来了我们所选的列(本列中为D列)周围还有数据,勾选这个选项,则会将整个数据区域作为一个整体进行判断,只有A、B、C、D四个列单元格中的值全都一样,才认为是重复项;
②以当前选定区域进行排序:这个很好理解,就是一我们选择的区域进行判断(我们选择的是D列),只要这一列中的数值有相同的,就认为是重复,会把这一列中的重复项删除,而其他列对应的数值保持不变。
现在你理解了删除重复项的两个具体含义了么?
「精进Excel」系头条签约作者,关注我,如果任意点开三篇文章,没有你想要的知识,算我耍流氓!
 加载中...
加载中...在录入Excel表格的过程中,有时候会出现一些重复的数值,今天我们就来看看如何删除这些重复的数值。
当行/列内重复的内容一致时,我们可以直接通过“数据—删除重复值”,直接将重复的内容删除掉。
如果行/列内只有一部分内容重复,那么上面的那种方法就无法使用了。这时我们就需要通过借助“筛选”功能来删除重复值了。
操作:点击“筛选—高级”,选择“列表区域”,并勾选“选择不重复的记录”,从而删除重复的内容。
注:此方法保留下来的是靠前的数据,被删除的是靠后面重复的内容。
当然,如果想要保留原始数据的话,可以选择“将筛选结果复制到其他区域”,将不重复的内容提取出来。不过,只有行/列内重复的数据完全一样才可以哦!
想要清除重复值,除了事后检查之外,对于一些具有唯一性的数据,如身份证、订单号等数据,我们还可以直接通过设置公式来禁止录入重复值哦!
通过“数据—数据验证—设置(自定义)--公式”,输入公式“= COUNTIF(A:A,A1)<2”,当录入重复数值时,就会有提示信息了。
 加载中...
加载中...我是小懂,很高兴回答这个问题。
该选项是会选择其余的列,比如A和B,
判断重复项时会综合A列和B列的数据,
如果A列重复,但是B列不重复,则是不会删除的,
只有A和B同时一样,才会删除。
例如:该表选择扩展选定区域A和B时,结果如下:
该选项是以当前列为判断条件,只删除该列中的重复项,
勾选该选项后,效果如下:
希望我的回答可以帮助到你,如果有其他需要,需要实现其他效果,可以留言讨论。
 加载中...
加载中...这是因为选择了扩展选定区域,删除的数据范围就会扩大,不仅仅局限于现有选定的区域,可能在扩大后的范围里还有重复的数据项,所以清理的数量会更多;而选择当前选定范围的话,删除重复项操作只会在现有的区域里进行操作,因此选择这两项时才会导致删除的重复项的数据会有所不同。
 加载中...
加载中...在Excel表格里删除重复项是比较常用的操作,今天介绍三种删除重复项的方法。
选中单元格,在【数据】选项卡下,选择【数据工具】中的【删除重复项】,选择需要的数据,就可以把重复的项删除啦!
可以使用高级筛选的功能,选择单元格区域,点击【数据】选项卡下的【高级】-【高级筛选】,勾选【不重复的记录】,然后点击确定即可,就可以看到重复项被删除了!
以此图为例,使用COUNTIF函数,新建新的一列,在C2的单元格内输入公式“=COUNTIF(B2:B12,B2)”,拖动鼠标至C12单元格,然后选择C1,点击【筛选】,只勾选“1”,点击确定。
 加载中...
加载中...0
回答0
回答0
回答0
回答0
回答0
回答0
回答0
回答0
回答0
回答