资讯专栏INFORMATION COLUMN

摘要:第一步如何以最低价格快速买到阿里云服务器如果我是学生,我如何通过买到价值的服务答用购买云服务器是阿里云学生专属活动。除阿里云外,大多数云服务器公司例如西部等同配置云服务器的价格都在左右。例如云服务器地址等。
第一步:如何以最低价格快速买到阿里云服务器?1.1 如果我是学生,我如何通过¥9.9买到价值¥117的服务?答:用¥9.9购买云服务器ECS是阿里云学生专属活动。首先,你需要在阿里云官网注册账号。然后在阿里云官网首页点击校园扶持,经学生认证后便可购买每月¥9.9的特价云服务器
如果我不是学生,我如何通过¥30买到价值¥117的服务?答:首先,你需要在阿里云官网注册账号。然后点击阿里云官网首页的最新活动即可看到活动特价云服务此时你便可以通过¥30买到阿里云服务器。
1.我买云服务器时要选操作系统,服务器各操作系统有什么特点?怎么选?答:Windows:操作简单,功能实用,安全性较差。Linux:兼容性好、安全性很好、稳定,是目前大部分保密机构服务器操作系统都是它。(推荐,本文作者使用Linux,后文是Linux系统的建站教程)NetWare:批处理功能优秀,但目前市场占有率很少。Unix:支持大型文件系统与数据库,对于系统应用软件支持较完善。其他操作系统就不介绍了,想了解更多请搜索常见的操作系统及其优缺点比较。PS:(1)除阿里云外,大多数云服务器公司(例如:西部××等)同配置云服务器的价格都在¥117左右。(2)如果看不懂配置,那就按照默认配置好了。第二步:如何注册我的专属域名?2.1 什么是域名?它有什么作用?答:(1)按照百度百科解释,域名(Domain Name),是由一串用点分隔的名字组成的Internet上某一台计算机或计算机组的名称,用于在数据传输时标识计算机的电子方位。(例如:“baidu.com”)。(2)一个域名的作用是便于记忆和沟通的一组服务器的地址。2.2 如何以最快方式注册域名?答:登录阿里云,点击域名与网站(万网)-域名-域名注册,然后搜索你想注册的域名并进行购买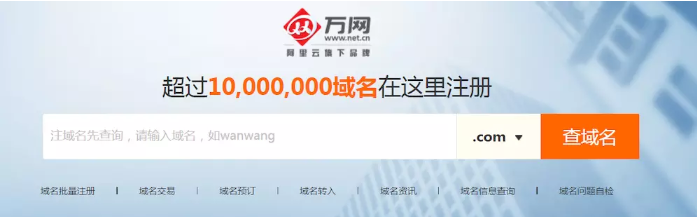
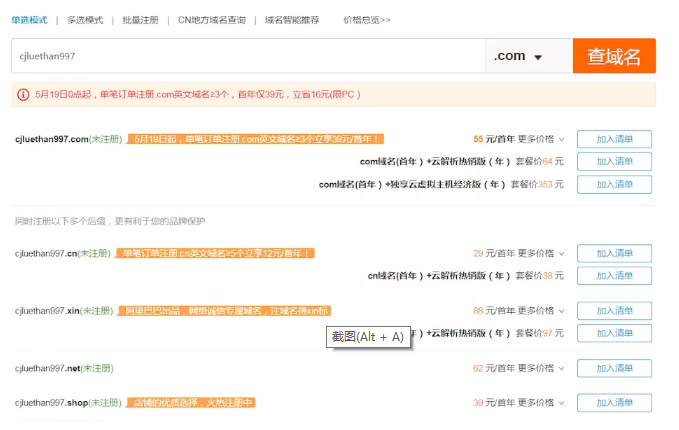
PS:常见国际域名后缀:.com,.net,.top,tech,.ink,.info,.win等常见国内域名后缀:.cn, .com.cn, .cx, .cc, .xin等如果想了解更多域名后缀,请搜索域名后缀大全。2.3 购买好域名后我就可以直接使用它吗?答:不可以,域名只有经过备案审核后才能使用。2.4 那我该如何备案呢?答:(1)在阿里云登录后进入备案系统,申请备案。(2)按表单要求填写真实的备案信息,然后点击提交。此操作需要证件照(身份证或其他有效证件)的正反面照片。(3)提交申请后过一天或两天,阿里云工作人员会给你打电话,的姓名和身份证后四位等信息,如果你回答全部正确,恭喜你,初审通过!(4)接下来你需要再次登录备案系统,申请幕布拍照,然后点击指定链接,网购一块价值¥15的幕布,以此为背景拍照再上传到备案系统。下图2.4是本文作者拍的照片。(5)阿里云工作人员会对你的照片进行审核,照片审核通过后他们会把你的备案信息提交给省通信管理局审核,通信管理局一般会审核11—20天(本文作者只用了9天就审核通过了),审核通过后会发短信和邮件通知你。
PS:如果对备案还有疑问,请参考阿里云官方文档——首次备案图文引导。第三步:我该如何控制我的云服务器?怎么用电脑和它传输文件呢?3.1 是否有软件可以满足我控制云服务器的需求?我想用电脑和它传输文件怎么办?答:的确有满足你需求的软件。那么我就向你推荐两款好用的软件并简单介绍一下这两个软件作用:(1)a.控制云服务器软件:Xshell b.能和电脑传输的软件:Xftp(2)我简单介绍一下这两款软件。Xshell:能在Windows界面下访问远端不同系统下的服务器。简单来说,你可以通过这款软件控制云服务器ECS。Xftp:基于 MS windows平台的功能强大的SFTP、FTP文件传输软件。简单来说,通过这款软件你可以在你的电脑和云服务器之间传输文件。PS:还有很多能实现类似功能的软件。如果你想了解更多,推荐你看看Putty、XShell、SecureCRT、SSH Secure Shell Slient哪个好用?3.2 我觉得Xshell和Xftp不错!那我应该从哪里下载它们呢?答:我都帮你整理好了。下面就贴出两个软件的下载地址:Xshell:Xshell官方下载链接Xftp:Xftp官方下载链接3.2 文中推荐的两个链接都挂了,我还有其他途径下载它们吗?答:嘎嘎嘎!当然有!你可以下载本文作者百度云的分享文件:Xshell:Xshell百度云下载链接 密码:kgigXftp:Xftp百度云下载链接 密码:lc01PS:这两个文件下载好了后免安装,双击即可运行。3.3 软件都下载好了!怎么使用Xshell和Xftp啊?答:别着急,按照我下面步骤一步步做:(1)运行Xshell。(2)新建会话属性,详细步骤请看下图3.32。
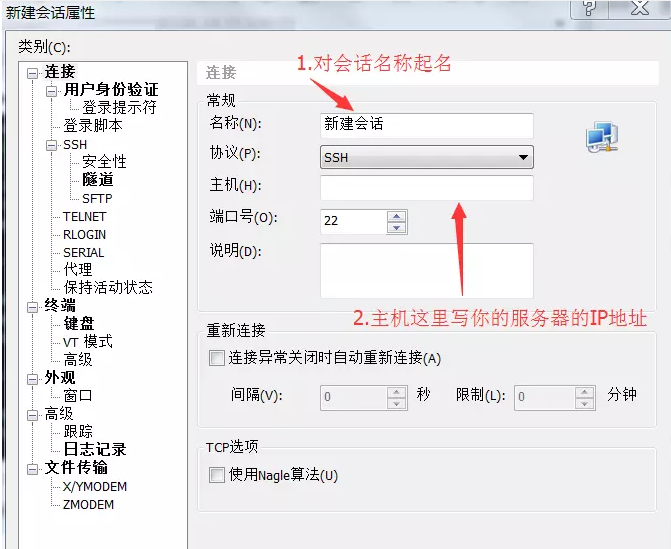
图3.32 新建会话属性
(3)连接会话,具体看下图3.33。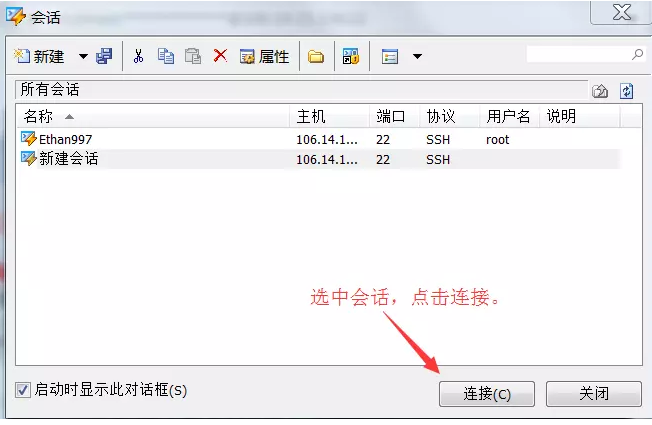
图3.33 连接会话
(4)输入用户名,具体看下图3.34。
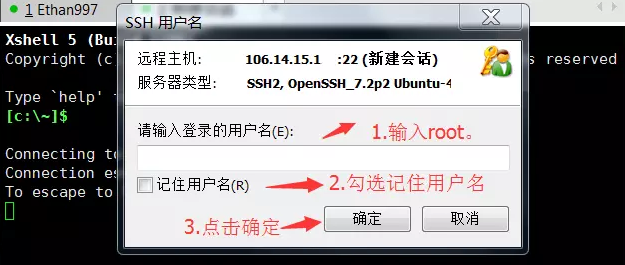
图3.34 输入用户名
(5)输入密码,具体看下图3.35。注意:如果你忘记或者未设置你的密码可进入ECS控制台-实例列表-重置密码。重置密码成功后记得重启服务器。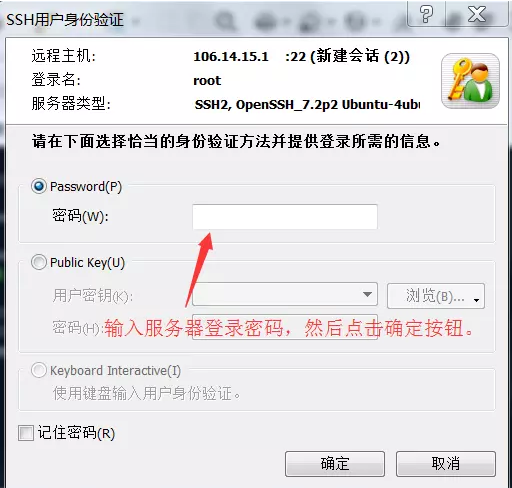
图3.35 输入密码
(6)成功连接界面如下图3.36。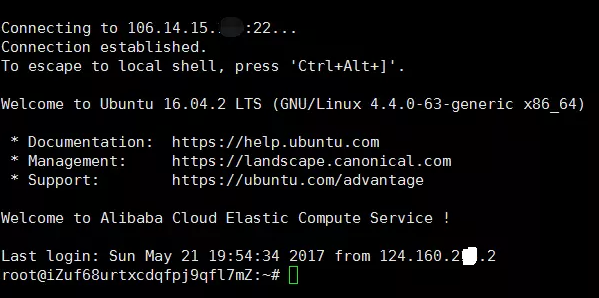
图3.36 成功连接服务器
(7)登录Xpft。这里介绍两种方法。a.点击Xshell上方导航栏的窗口-传输新建文件即可快速免密运行Xpft软件,具体看下图3.37。b.直接运行Xpft,输入用户名和密码后即可连接服务器。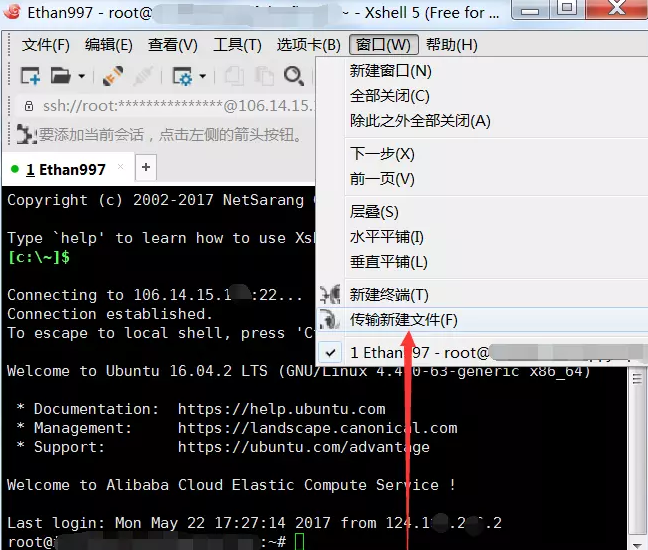
图3.37 运行Xftp
(8)Xftp运行界面如下图3.38。
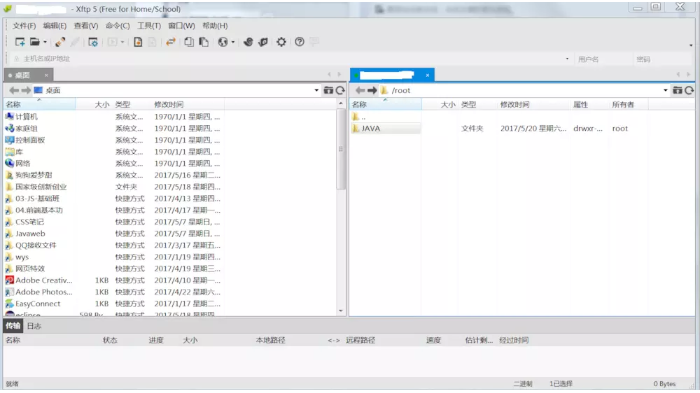
图3.38 Xftp运行界面
第四步:如何在云服务器下部署Java Web项目?4.1 在云服务器下部署 Java一共提供几种方式?不同方式优缺点是什么?答:一共三种方式。这三种方式分别是Java镜像部署、一键安装包部署和手动部署。前两种方式优点是方便快捷,缺点是要花钱!而且价格个人觉得不便宜,Java镜像部署一个月要¥80,一键安装包部署虽然一次只要5块,但是本文作者没试过也就不好评价。而手动部署方式的优缺点正好与前两种方式相反,它优点是免费同时修炼了你的技术,缺点就是稍微费事了点。4.2 我该选择哪种方式部署Java项目呢?答:(1)如果你不差钱或者时间紧迫的话,你可以选择Java镜像部署或一键安装包部署。因为我没试过这两种方式,所以具体就不介绍了。具体操作方式请看阿里云官方介绍Java镜像部署或一键安装包部署。(2)如果你倾向于修炼技术的话,你还是选择手动部署吧,而我个人也推荐这个部署方式,下文我将详细介绍怎样手动部署。4.3 手动部署需要做什么准备工作呢?答:你需要下载在Java jdk安装包和Tomcat。我下面给出它们的官方下载链接:Java jdk:Java jdk官方下载链接(下载“jdk-序号-linux-x64.tar.gz”版本)Tomcat:Tomcat官方下载链接(点击首页左侧Tomcat 8,下载“tar.gz (pgp, md5, sha1)”)4.4 jdk安装包我都下载好了,我该怎么安装jdk呢?答:(1)首先打开Xshell和Xftp,用Xftp在云服务器创建文件夹,具体做法如下图4.41。
图4.41 创建文件夹
(2)将jdk安装包和tomcat安装包复制粘贴到云服务器对应的文件夹下。(3)在Xshell输入指令,解压jdk安装包到指定文件夹,解码指令如下图4.43:
#tar-zxvf jdk-版本编号-linux-x64.tar.gz-C/usr/java/jdk/
图4.43 解压指令
(4) 解压完毕后jdk文件夹里会有对应文件,开始配置环境变量,如下图4.44,具体指令如下:
#vi /etc/profile
export JAVA_HOME=/usr/java/jdk/jdk版本编号_121
export JRE_HOME=/usr/java/jdk/jdk版本编号_121/jre
export CLASSPATH=.:$JAVA_HOME/lib$:JRE_HOME/lib:$CLASSPATH
export PATH=$JAVA_HOME/bin:$JRE_HOME/bin/$JAVA_HOME:$PATH
图4.44 配置环境变量
编辑完内容后,按下Esc键,并输入“:wq”,然后回车可以保存退出。(5)保存完毕后输入下面指令:#source /etc/profile(6)验证是否成功,如下图4.46,输入下面验证指令:
图4.46 jdk安装成功
4.5 jdk安装好了,那tomcat又要如何安装?答:别着急!tomcat安装要轻松许多,具体安装步骤如下:(1)解压tomcat,解压指令如下:
图4.51 解压tomcat
(2)进入解压文件夹下的bin文件夹,指令如下:
#cd/usr/java/tomcat/apache-tomcat-版本编号/bin/
图4.52 进入指定文件夹
(3)编辑setclasspath.sh 脚本,指令如下:# vi setclasspath.sh(4) 添写如下内容:
export JAVA_HOME=/usr/java/jdk/jdk版本编号
export JRE_HOME=/usr/java/jdk/jdk版本编号/jre
(5)保存编辑内容,按下Esc键,并输入“:wq”,然后回车可以保存退出。(6)启动tomcat,指令如下:
#./startup.sh
图4.56 开启tomcat
4.6 jdk和tomcat都弄好了,接下来可以用浏览器访问我的云服务器吗?答:当然可以!你可以从浏览器访问,输入http://云服务器的ip:8080就能访问啦!效果如下图4.6。
图4.6 访问成功
4.7 我部署自己的项目怎么做?答:将项目上传到 Tomcat文件夹下的 Webapps 文件夹里就行。上传好了后,浏览器访问即可。例如:http://云服务器ip地址:8080/index/one.html等。
图4.7 部署自己项目
4.8 怎么通过我的域名访问我的网站呢?答:别着急,你需要解析你的域名。你先登录阿里云,再控制台点击域名与网站(万网)下的域名,然后点击解析,请看下图4.8。解析好了后在浏览器输http://www.域名.com:8080即可访问。
文章版权归作者所有,未经允许请勿转载,若此文章存在违规行为,您可以联系管理员删除。
转载请注明本文地址:https://www.ucloud.cn/yun/3300.html
摘要:首先,你需要在阿里云官网注册账号。然后在阿里云官网首页点击校园扶持,经学生认证后便可购买每月的特价云服务器。图幕布拍照如果对备案还有疑问,请参考阿里云官方文档首次备案图文引导。具体操作方式请看阿里云官方介绍镜像部署或一键安装包部署。第一步:如何以最低价格快速买到阿里云服务器?1.1 如果我是学生,我如何通过¥9.9买到价值¥117的服务? 答:用¥9.9购买云服务器ECS是阿里云学生专属活动...
摘要:首先,你需要在阿里云官网注册账号。然后在阿里云官网首页点击校园扶持,经学生认证后便可购买每月的特价云服务器。图幕布拍照如果对备案还有疑问,请参考阿里云官方文档首次备案图文引导。具体操作方式请看阿里云官方介绍镜像部署或一键安装包部署。第一步:如何以最低价格快速买到阿里云服务器? 1.1 如果我是学生,我如何通过¥9.9买到价值¥117的服务? 答:用¥9.9购买云服务器ECS是阿里云学生专属活...
摘要:首先,你需要在阿里云官网注册账号。然后在阿里云官网首页点击校园扶持,经学生认证后便可购买每月的特价云服务器。图幕布拍照如果对备案还有疑问,请参考阿里云官方文档首次备案图文引导。具体操作方式请看阿里云官方介绍镜像部署或一键安装包部署。第一步:如何以最低价格快速买到阿里云服务器?1.1 如果我是学生,我如何通过¥9.9买到价值¥117的服务? 答:用¥9.9购买云服务器ECS是阿里云学生专属活动...
摘要:阿里云学生组团活动详情介绍配置服务器服务器购买成功之后,找到你服务器的公网地址。这里我把公网隐藏了设置安全组服务器需要端口放行,否则你的端口是无法访问的,因为安全需要,所以云服务器存在安全组这个东西。前文概述出于好奇,我用学生优惠租了一台阿里云服务器,打算做一些Java web的开发,但是毕竟是第一次接触这样的东西,还是比较陌生,在这个过程中遇到了一些问题(肯定会遇到问题的),但是呢,在网上...
摘要:阿里云学生组团活动详情介绍配置服务器服务器购买成功之后,找到你服务器的公网地址。这里我把公网隐藏了找到你的公网找到你的公网设置安全组服务器需要端口放行,否则你的端口是无法访问的,因为安全需要,所以云服务器存在安全组这个东西。前文概述 出于好奇,我用学生优惠租了一台阿里云服务器,打算做一些Java web的开发,但是毕竟是第一次接触这样的东西,还是比较陌生,在这个过程中遇到了一些问题(肯定会遇...
阅读 2549·2021-11-15 18:14
阅读 1756·2021-10-14 09:42
阅读 3814·2021-10-11 10:58
阅读 4002·2021-10-09 09:44
阅读 2489·2021-09-26 09:55
阅读 2513·2021-09-24 10:38
阅读 2075·2021-09-04 16:48
阅读 3307·2021-09-02 15:21