资讯专栏INFORMATION COLUMN

小编写这篇文章的主要目的,主要是给大家介绍一下关于Python中的一些案例情况,包括使用到一些可视化的工具pyecharts,那么,怎么使用这种工具去进行绘制折线图呢?下面就给大家详细解答下。
折线图介绍
折线图和柱状图一样是我们日常可视化最多的一个图例,当然它的优势和适用场景相信大家肯定不陌生,要想快速的得出趋势,抓住趋势二字,就会很快的想到要用折线图来表示了。折线图是通过直线将这些点按照某种顺序连接起来形成的图,适用于数据在一个有序的因变量上的变化,它的特点是反应事物随类别而变化的趋势,可以清晰展现数据的增减趋势、增减的速率、增减的规律、峰值等特征。
优点:
能很好的展现沿某个维度的变化趋势
能比较多组数据在同一个维度上的趋势
适合展现较大数据集
缺点:每张图上不适合展示太多折线
折线图模板系列
双折线图(气温最高最低温度趋势显示)
双折线图在一张图里面显示,肯定有一个相同的维度,然后有两个不同的数据集。比如一天的温度有最高的和最低的温度,我们就可以用这个来作为展示了。
import pyecharts.options as opts
from pyecharts.charts import Line
week_name_list=["周一","周二","周三","周四","周五","周六","周日"]
high_temperature=[11,11,15,13,12,13,10]
low_temperature=[1,-2,2,5,3,2,0]
(
Line(init_opts=opts.InitOpts(width="1000px",height="600px"))
.add_xaxis(xaxis_data=week_name_list)
.add_yaxis(
series_name="最高气温",
y_axis=high_temperature,
#显示最大值和最小值
#markpoint_opts=opts.MarkPointOpts(
#data=[
#opts.MarkPointItem(type_="max",name="最大值"),
#opts.MarkPointItem(type_="min",name="最小值"),
#]
#),
#显示平均值
#markline_opts=opts.MarkLineOpts(
#data=[opts.MarkLineItem(type_="average",name="平均值")]
#),
)
.add_yaxis(
series_name="最低气温",
y_axis=low_temperature,
#设置刻度标签
#markpoint_opts=opts.MarkPointOpts(
#data=[opts.MarkPointItem(value=-2,name="周最低",x=1,y=-1.5)]
#),
#markline_opts=opts.MarkLineOpts(
#data=[
#opts.MarkLineItem(type_="average",name="平均值"),
#opts.MarkLineItem(symbol="none",x="90%",y="max"),
#opts.MarkLineItem(symbol="circle",type_="max",name="最高点"),
#]
#),
)
.set_global_opts(
title_opts=opts.TitleOpts(title="未来一周气温变化",subtitle="副标题"),
#tooltip_opts=opts.TooltipOpts(trigger="axis"),
#toolbox_opts=opts.ToolboxOpts(is_show=True),
xaxis_opts=opts.AxisOpts(type_="category",boundary_gap=False),
)
.render("最低最高温度折线图.html")
)
print("图表已生成!请查收!")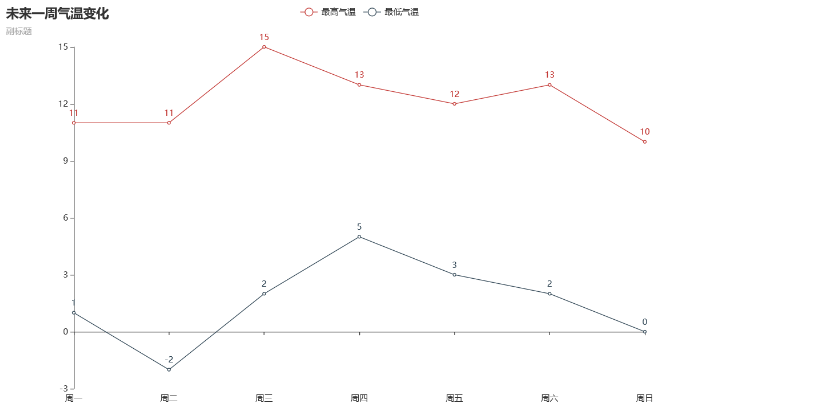
面积折线图(紧贴Y轴)
还记得二重积分吗,面积代表什么?有时候我们就想要看谁围出来的面积大,这个在物理的实际运用中比较常见,下面来看看效果吧。
import pyecharts.options as opts
from pyecharts.charts import Line
from pyecharts.faker import Faker
from pyecharts.globals import ThemeType
c=(
Line({"theme":ThemeType.MACARONS})
.add_xaxis(Faker.choose())
.add_yaxis("商家A",Faker.values(),is_smooth=True)
.add_yaxis("商家B",Faker.values(),is_smooth=True)
.set_series_opts(
areastyle_opts=opts.AreaStyleOpts(opacity=0.5),
label_opts=opts.LabelOpts(is_show=False),
)
.set_global_opts(
title_opts=opts.TitleOpts(title="标题"),
xaxis_opts=opts.AxisOpts(
axistick_opts=opts.AxisTickOpts(is_align_with_label=True),
is_scale=False,
boundary_gap=False,
name='类别',
name_location='middle',
name_gap=30,#标签与轴线之间的距离,默认为20,最好不要设置20
name_textstyle_opts=opts.TextStyleOpts(
font_family='Times New Roman',
font_size=16#标签字体大小
)),
yaxis_opts=opts.AxisOpts(
name='数量',
name_location='middle',
name_gap=30,
name_textstyle_opts=opts.TextStyleOpts(
font_family='Times New Roman',
font_size=16
#font_weight='bolder',
)),
#toolbox_opts=opts.ToolboxOpts()#工具选项
)
.render("面积折线图-紧贴Y轴.html")
)
print("请查收!")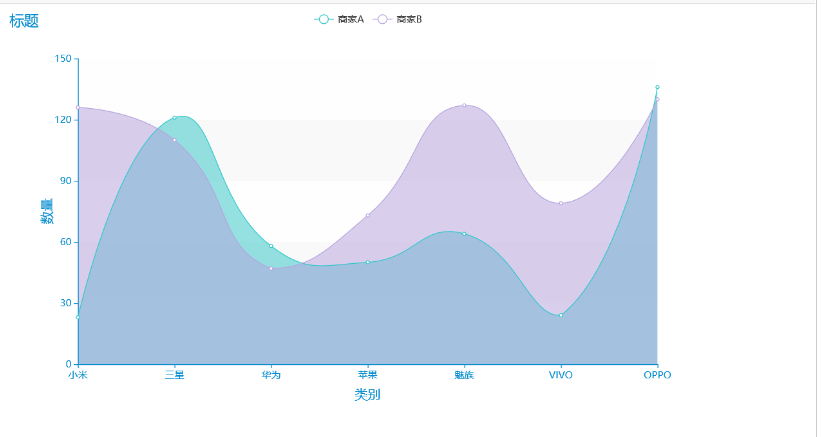
简单折线图(无动态和数据标签)
此模板和Excel里面的可视化差不多,没有一点功能元素,虽然它是最简洁的,但是我们可以通过这个进行改动,在上面创作的画作。
import pyecharts.options as opts
from pyecharts.charts import Line
from pyecharts.globals import ThemeType
x_data=["Mon","Tue","Wed","Thu","Fri","Sat","Sun"]
y_data=[820,932,901,934,1290,1330,1320]
(
Line({"theme":ThemeType.MACARONS})
.set_global_opts(
tooltip_opts=opts.TooltipOpts(is_show=False),
xaxis_opts=opts.AxisOpts(
name='类别',
name_location='middle',
name_gap=30,#标签与轴线之间的距离,默认为20,最好不要设置20
name_textstyle_opts=opts.TextStyleOpts(
font_family='Times New Roman',
font_size=16#标签字体大小
)),
yaxis_opts=opts.AxisOpts(
type_="value",
axistick_opts=opts.AxisTickOpts(is_show=True),
splitline_opts=opts.SplitLineOpts(is_show=True),
name='数量',
name_location='middle',
name_gap=30,
name_textstyle_opts=opts.TextStyleOpts(
font_family='Times New Roman',
font_size=16
#font_weight='bolder',
)),
)
.add_xaxis(xaxis_data=x_data)
.add_yaxis(
series_name="",
y_axis=y_data,
symbol="emptyCircle",
is_symbol_show=True,
label_opts=opts.LabelOpts(is_show=False),
)
.render("简单折线图.html")
) 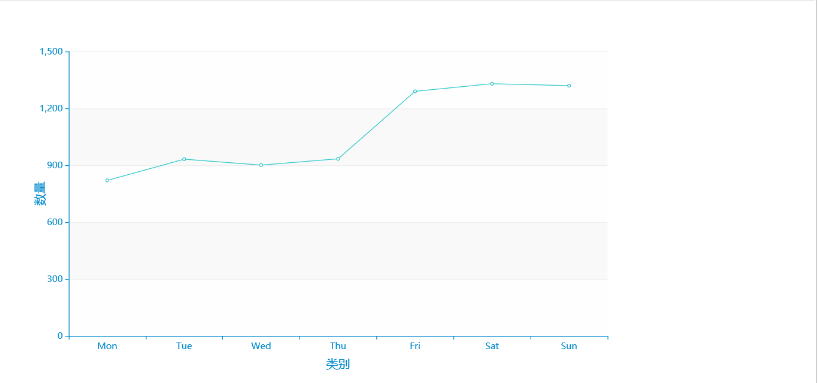
连接空白数据折线图
有时候我们在处理数据的时候,发现有些类别的数据缺失了,这个时候我们想要它可以自动连接起来,那么这个模板就可以用到了。
import pyecharts.options as opts
from pyecharts.charts import Line
from pyecharts.faker import Faker
from pyecharts.globals import ThemeType
y=Faker.values()
y[3],y[5]=None,None
c=(
Line({"theme":ThemeType.WONDERLAND})
.add_xaxis(Faker.choose())
.add_yaxis("商家A",y,is_connect_nones=True)
.set_global_opts(title_opts=opts.TitleOpts(title="标题"),
xaxis_opts=opts.AxisOpts(
name='类别',
name_location='middle',
name_gap=30,#标签与轴线之间的距离,默认为20,最好不要设置20
name_textstyle_opts=opts.TextStyleOpts(
font_family='Times New Roman',
font_size=16#标签字体大小
)),
yaxis_opts=opts.AxisOpts(
name='数量',
name_location='middle',
name_gap=30,
name_textstyle_opts=opts.TextStyleOpts(
font_family='Times New Roman',
font_size=16
#font_weight='bolder',
)),)
#toolbox_opts=opts.ToolboxOpts()#工具选项)
.render("数据缺失折线图.html")
)
对数轴折线图示例
此图例未必用的上,当然也可以作为一个模板分享于此。
import pyecharts.options as opts
from pyecharts.charts import Line
x_data=["一","二","三","四","五","六","七","八","九"]
y_data_3=[1,3,9,27,81,247,741,2223,6669]
y_data_2=[1,2,4,8,16,32,64,128,256]
y_data_05=[1/2,1/4,1/8,1/16,1/32,1/64,1/128,1/256,1/512]
(
Line(init_opts=opts.InitOpts(width="1200px",height="600px"))
.add_xaxis(xaxis_data=x_data)
.add_yaxis(
series_name="1/2的指数",
y_axis=y_data_05,
linestyle_opts=opts.LineStyleOpts(width=2),
)
.add_yaxis(
series_name="2的指数",y_axis=y_data_2,linestyle_opts=opts.LineStyleOpts(width=2)
)
.add_yaxis(
series_name="3的指数",y_axis=y_data_3,linestyle_opts=opts.LineStyleOpts(width=2)
)
.set_global_opts(
title_opts=opts.TitleOpts(title="对数轴示例",pos_left="center"),
tooltip_opts=opts.TooltipOpts(trigger="item",formatter="{a}<br/>{b}:{c}"),
legend_opts=opts.LegendOpts(pos_left="left"),
xaxis_opts=opts.AxisOpts(type_="category",name="x"),
yaxis_opts=opts.AxisOpts(
type_="log",
name="y",
splitline_opts=opts.SplitLineOpts(is_show=True),
is_scale=True,
),
)
.render("对数轴折线图.html")
)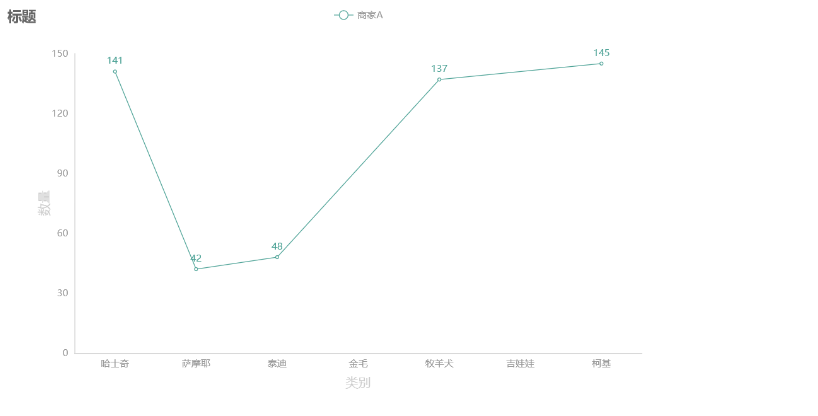
折线图堆叠(适合多个折线图展示)
多个折线图展示要注意的是,数据量不能过于的接近,不然密密麻麻的折线,反而让人看起来不舒服。
import pyecharts.options as opts
from pyecharts.charts import Line
from pyecharts.globals import ThemeType
x_data=["周一","周二","周三","周四","周五","周六","周日"]
y_data=[820,932,901,934,1290,1330,1320]
(
Line({"theme":ThemeType.MACARONS})
.add_xaxis(xaxis_data=x_data)
.add_yaxis(
series_name="邮件营销",
stack="总量",
y_axis=[120,132,101,134,90,230,210],
label_opts=opts.LabelOpts(is_show=False),
)
.add_yaxis(
series_name="联盟广告",
stack="总量",
y_axis=[220,182,191,234,290,330,310],
label_opts=opts.LabelOpts(is_show=False),
)
.add_yaxis(
series_name="视频广告",
stack="总量",
y_axis=[150,232,201,154,190,330,410],
label_opts=opts.LabelOpts(is_show=False),
)
.add_yaxis(
series_name="直接访问",
stack="总量",
y_axis=[320,332,301,334,390,330,320],
label_opts=opts.LabelOpts(is_show=False),
)
.add_yaxis(
series_name="搜索引擎",
stack="总量",
y_axis=[820,932,901,934,1290,1330,1320],
label_opts=opts.LabelOpts(is_show=False),
)
.set_global_opts(
title_opts=opts.TitleOpts(title="折线图堆叠"),
tooltip_opts=opts.TooltipOpts(trigger="axis"),
yaxis_opts=opts.AxisOpts(
type_="value",
axistick_opts=opts.AxisTickOpts(is_show=True),
splitline_opts=opts.SplitLineOpts(is_show=True),
name='数量',
name_location='middle',
name_gap=40,
name_textstyle_opts=opts.TextStyleOpts(
font_family='Times New Roman',
font_size=16
#font_weight='bolder',
)),
xaxis_opts=opts.AxisOpts(type_="category",boundary_gap=False,
name='类别',
name_location='middle',
name_gap=30,#标签与轴线之间的距离,默认为20,最好不要设置20
name_textstyle_opts=opts.TextStyleOpts(
font_family='Times New Roman',
font_size=16#标签字体大小
)),
)
.render("折线图堆叠.html")
)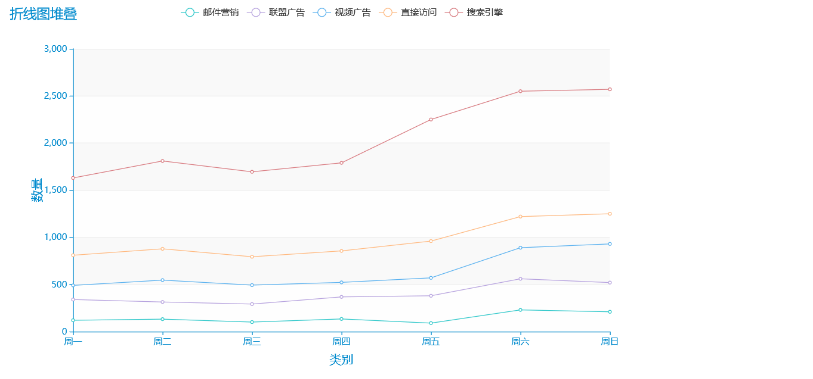
二维曲线折线图(两个数据)
有时候需要在一个图里面进行对比,那么我们应该如何呈现一个丝滑般的曲线折线图呢?看看这个
import pyecharts.options as opts
from pyecharts.charts import Line
from pyecharts.faker import Faker
c=(
Line()
.add_xaxis(Faker.choose())
.add_yaxis("商家A",Faker.values(),is_smooth=True)#如果不想变成曲线就删除即可
.add_yaxis("商家B",Faker.values(),is_smooth=True)
.set_global_opts(title_opts=opts.TitleOpts(title="标题"),
xaxis_opts=opts.AxisOpts(
name='类别',
name_location='middle',
name_gap=30,#标签与轴线之间的距离,默认为20,最好不要设置20
name_textstyle_opts=opts.TextStyleOpts(
font_family='Times New Roman',
font_size=16#标签字体大小
)),
yaxis_opts=opts.AxisOpts(
name='数量',
name_location='middle',
name_gap=30,
name_textstyle_opts=opts.TextStyleOpts(
font_family='Times New Roman',
font_size=16
#font_weight='bolder',
)),
#toolbox_opts=opts.ToolboxOpts()#工具选项
)
.render("二维折线图.html")
)
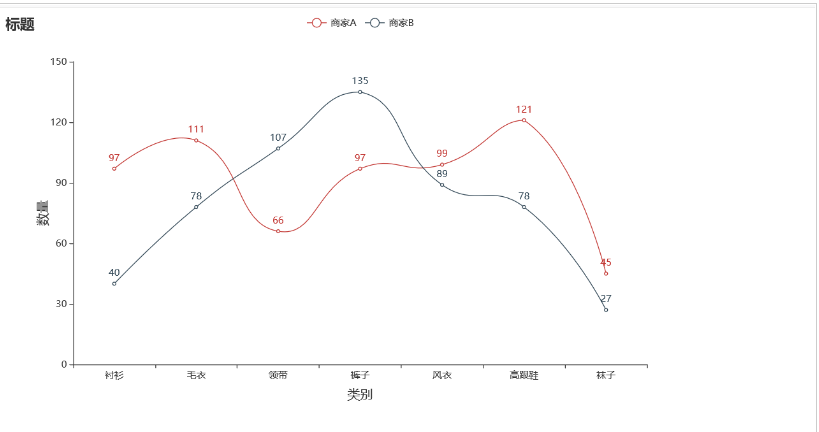
多维度折线图(颜色对比)
次模板的最大的好处就是可以移动鼠标智能显示数据
import pyecharts.options as opts
from pyecharts.charts import Line
#将在v1.1.0中更改
from pyecharts.commons.utils import JsCode
js_formatter="""function(params){
console.log(params);
return'降水量'+params.value+(params.seriesData.length?':'+params.seriesData[0].data:'');
}"""
(
Line(init_opts=opts.InitOpts(width="1200px",height="600px"))
.add_xaxis(
xaxis_data=[
"2016-1",
"2016-2",
"2016-3",
"2016-4",
"2016-5",
"2016-6",
"2016-7",
"2016-8",
"2016-9",
"2016-10",
"2016-11",
"2016-12",
]
)
.extend_axis(
xaxis_data=[
"2015-1",
"2015-2",
"2015-3",
"2015-4",
"2015-5",
"2015-6",
"2015-7",
"2015-8",
"2015-9",
"2015-10",
"2015-11",
"2015-12",
],
xaxis=opts.AxisOpts(
type_="category",
axistick_opts=opts.AxisTickOpts(is_align_with_label=True),
axisline_opts=opts.AxisLineOpts(
is_on_zero=False,linestyle_opts=opts.LineStyleOpts(color="#6e9ef1")
),
axispointer_opts=opts.AxisPointerOpts(
is_show=True,label=opts.LabelOpts(formatter=JsCode(js_formatter))
),
),
)
.add_yaxis(
series_name="2015降水量",
is_smooth=True,
symbol="emptyCircle",
is_symbol_show=False,
#xaxis_index=1,
color="#d14a61",
y_axis=[2.6,5.9,9.0,26.4,28.7,70.7,175.6,182.2,48.7,18.8,6.0,2.3],
label_opts=opts.LabelOpts(is_show=False),
linestyle_opts=opts.LineStyleOpts(width=2),
)
.add_yaxis(
series_name="2016降水量",
is_smooth=True,
symbol="emptyCircle",
is_symbol_show=False,
color="#6e9ef1",
y_axis=[3.9,5.9,11.1,18.7,48.3,69.2,231.6,46.6,55.4,18.4,10.3,0.7],
label_opts=opts.LabelOpts(is_show=False),
linestyle_opts=opts.LineStyleOpts(width=2),
)
.set_global_opts(
legend_opts=opts.LegendOpts(),
tooltip_opts=opts.TooltipOpts(trigger="none",axis_pointer_type="cross"),
xaxis_opts=opts.AxisOpts(
type_="category",
axistick_opts=opts.AxisTickOpts(is_align_with_label=True),
axisline_opts=opts.AxisLineOpts(
is_on_zero=False,linestyle_opts=opts.LineStyleOpts(color="#d14a61")
),
axispointer_opts=opts.AxisPointerOpts(
is_show=True,label=opts.LabelOpts(formatter=JsCode(js_formatter))
),
),
yaxis_opts=opts.AxisOpts(
type_="value",
splitline_opts=opts.SplitLineOpts(
is_show=True,linestyle_opts=opts.LineStyleOpts(opacity=1)
),
),
)
.render("多维颜色多维折线图.html")
)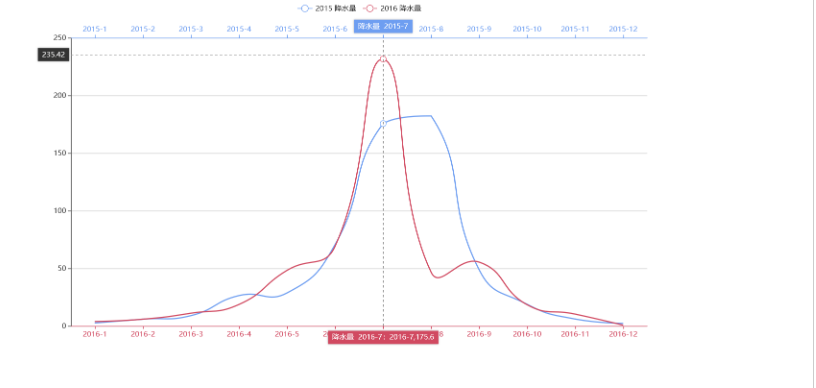
阶梯折线图
import pyecharts.options as opts
from pyecharts.charts import Line
from pyecharts.faker import Faker
from pyecharts.globals import ThemeType
c=(
Line({"theme":ThemeType.MACARONS})
.add_xaxis(Faker.choose())
.add_yaxis("商家A",Faker.values(),is_step=True)
.set_global_opts(title_opts=opts.TitleOpts(title="标题"),
xaxis_opts=opts.AxisOpts(
name='类别',
name_location='middle',
name_gap=30,#标签与轴线之间的距离,默认为20,最好不要设置20
name_textstyle_opts=opts.TextStyleOpts(
font_family='Times New Roman',
font_size=16#标签字体大小
)),
yaxis_opts=opts.AxisOpts(
name='数量',
name_location='middle',
name_gap=30,
name_textstyle_opts=opts.TextStyleOpts(
font_family='Times New Roman',
font_size=16
#font_weight='bolder',
)),
#toolbox_opts=opts.ToolboxOpts()#工具选项
)
.render("阶梯折线图.html")
)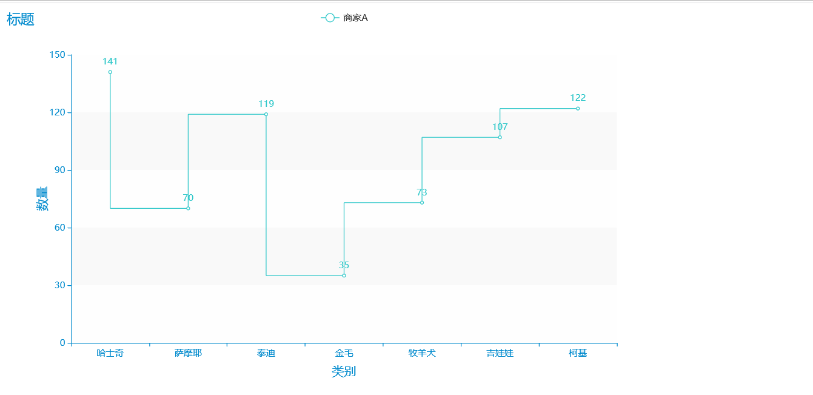
js高渲染折线图
里面的渲染效果相当好看,可以适用于炫酷的展示,数据集可以展示也可以不展示,在相应的位置更改参数即可。
import pyecharts.options as opts
from pyecharts.charts import Line
from pyecharts.commons.utils import JsCode
x_data=["14","15","16","17","18","19","20","21","22","23","24","25","26","27","28","29","30","31","32","33","34","35","36","37","38","39","40"]
y_data=[393,438,485,631,689,824,987,1000,1100,1200,1500,1000,1700,1900,2000,500,1200,1300,1500,1800,1500,1900,1700,1000,1900,1800,2100,1600,2200,2300]
background_color_js=(
"new echarts.graphic.LinearGradient(0,0,0,1,"
"[{offset:0,color:'#c86589'},{offset:1,color:'#06a7ff'}],false)"
)
area_color_js=(
"new echarts.graphic.LinearGradient(0,0,0,1,"
"[{offset:0,color:'#eb64fb'},{offset:1,color:'#3fbbff0d'}],false)"
)
c=(
Line(init_opts=opts.InitOpts(bg_color=JsCode(background_color_js)))
.add_xaxis(xaxis_data=x_data)
.add_yaxis(
series_name="注册总量",
y_axis=y_data,
is_smooth=True,
is_symbol_show=True,
symbol="circle",
symbol_size=6,
linestyle_opts=opts.LineStyleOpts(color="#fff"),
label_opts=opts.LabelOpts(is_show=True,position="top",color="white"),
itemstyle_opts=opts.ItemStyleOpts(
color="red",border_color="#fff",border_width=3
),
tooltip_opts=opts.TooltipOpts(is_show=False),
areastyle_opts=opts.AreaStyleOpts(color=JsCode(area_color_js),opacity=1),
)
.set_global_opts(
title_opts=opts.TitleOpts(
title="OCTOBER 2015",
pos_bottom="5%",
pos_left="center",
title_textstyle_opts=opts.TextStyleOpts(color="#fff",font_size=16),
),
xaxis_opts=opts.AxisOpts(
type_="category",
boundary_gap=False,
axislabel_opts=opts.LabelOpts(margin=30,color="#ffffff63"),
axisline_opts=opts.AxisLineOpts(is_show=False),
axistick_opts=opts.AxisTickOpts(
is_show=True,
length=25,
linestyle_opts=opts.LineStyleOpts(color="#ffffff1f"),
),
splitline_opts=opts.SplitLineOpts(
is_show=True,linestyle_opts=opts.LineStyleOpts(color="#ffffff1f")
),
),
yaxis_opts=opts.AxisOpts(
type_="value",
position="right",
axislabel_opts=opts.LabelOpts(margin=20,color="#ffffff63"),
axisline_opts=opts.AxisLineOpts(
linestyle_opts=opts.LineStyleOpts(width=2,color="#fff")
),
axistick_opts=opts.AxisTickOpts(
is_show=True,
length=15,
linestyle_opts=opts.LineStyleOpts(color="#ffffff1f"),
),
splitline_opts=opts.SplitLineOpts(
is_show=True,linestyle_opts=opts.LineStyleOpts(color="#ffffff1f")
),
),
legend_opts=opts.LegendOpts(is_show=False),
)
.render("高渲染.html")
)所有图表均可配置,无论是字体的大小,还是颜色,还是背景都可以自己配置哟!下期文章我们继续探索折线图的魅力哟!
到此为止,小编这篇文章就给大家介绍到这里了,希望可以给大家带来更多的帮助。
文章版权归作者所有,未经允许请勿转载,若此文章存在违规行为,您可以联系管理员删除。
转载请注明本文地址:https://www.ucloud.cn/yun/128182.html
小编写这篇文章的主要目的,主要是用来进行绘制折线图,在绘制的时候,用到的是Python这门语言,主要应用到的技能是Python pyecharts,利用它去进行绘制折线图,下面小编就以案例的形式,去给大家详细的做个介绍。 前言 相信有很多的小伙伴看了如此多个案例之后肯定有所发现,每一个案例都对应着每一个配置,如果是官方配置文档,说实话看起来真的很难,这样通过案例实现来解决各种参数的配置,我...
小编写这篇文章的主要目的,主要是给大家做一个详细的介绍,介绍的内容是Python可视化神器,这个神器指的是pyecharts,那么,怎么样利用这种语言去进行绘制箱型图呢?下面小编就给大家详细解答下。 概念 后面的图形都是一些专业的统计图形,当然也会是我们可视化的对象。 箱形图(Box-plot)又称为盒须图、盒式图或箱线图,是一种用作显示一组数据分散情况资料的统计图。因形状如箱子而得名。...
小编写这篇文章的主要目的,主要还是去进行讲解一些关于Python pyecharts绘制仪表盘的一些讲解,具体怎么去进行操作呢?下面就给大家详细解答下。 仪表盘 仪表盘的效果我只能说炫酷而已,如果想要运用在实际的场景中,我其实也不清楚那个场景比较适合,但是pyecharts毕竟是炫酷可视化的利器,炫酷自然也就有它了。 小汽车仪表盘是长这样的,下面我们来看看pyecharts的仪表盘是怎么...
这篇文章介绍的主要内容是,利用Python pyecharts去绘制柱状图,涉及到内容知识点还是比较的多的,那么,具体需要怎么操作呢?下面就给大家以案例的形式,去做一个介绍,大家仔细的阅读下。 主题介绍 pyecharts里面有很多的主题可以供我们选择,我们可以根据自己的需要完成主题的配置,这样就告别了软件的限制,可以随意的发挥自己的艺术细胞了。 图表参数 '''...
本文主要是详细介绍了pyecharts制作时长滚动图片柱状图+饼状图+玫瑰图+折线统计图,文章内容把握重点把握重点详尽的基本介绍,具有很强的实用价值,感兴趣的朋友可以了解一下。 1、pyecharts绘制时间轮播柱形图 fromrandomimportrandint frompyechartsimportoptionsasopts frompyecharts.chartsimpor...
阅读 1037·2023-01-14 11:38
阅读 1031·2023-01-14 11:04
阅读 866·2023-01-14 10:48
阅读 2314·2023-01-14 10:34
阅读 1111·2023-01-14 10:24
阅读 1002·2023-01-14 10:18
阅读 627·2023-01-14 10:09
阅读 701·2023-01-14 10:02